CentOS 7 cPanel WHM Kurulumu
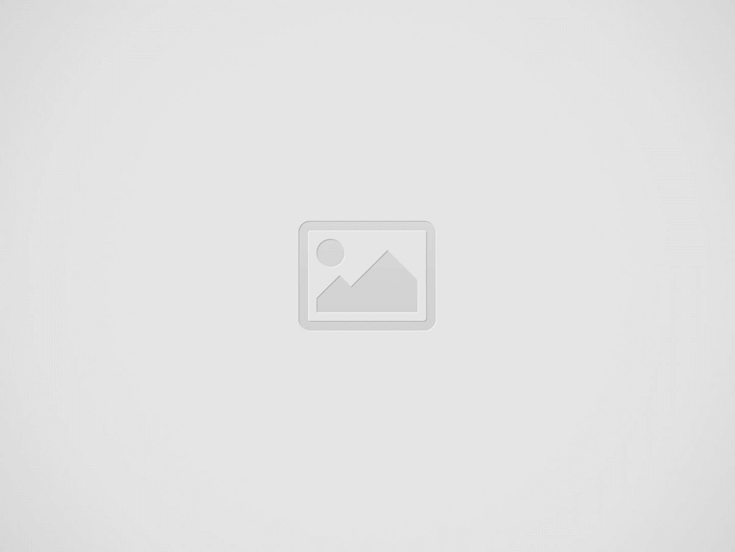

Makale Başlıkları
cPanel , web barındırma hizmetleri için iyi bilinen, en güvenilir ve sezgisel bir ticari kontrol panelidir . Zengin özelliklere sahiptir ve tüm paylaşılan, bayi ve iş barındırma hizmetlerini ve daha fazlasını yönetmek için güçlü bir grafik kullanıcı arabirimi aracılığıyla kullanılabilir.
Web yöneticileri için web barındırmayı kolaylaştıran bir cPanel ve Web Ana Bilgisayar Yöneticisi (WHM) ile birlikte gelir:
- WHM, kullanıcıların sunucu yönetimi ve hesap yönetimi ile ilgili ayarları yönetebilecekleri kök ve satıcı düzeyinde erişim arabirimi sağlar.
- cPanel, sunucudaki bir web barındırma hesabını yönetmek için kullanıcı düzeyinde erişim arayüzü sunarken.
cPanel/WHM’nin Özellikleri
- WHM ile sunucunuzu kontrol etmek için sezgisel ve güçlü GUI.
- Artık SSL Sertifikalarını destekliyor.
- API Kimlik Doğrulama Belirteçlerini destekler.
- Artık Proxy Alt Alanlarını destekleyen AutoSSL sunuyor.
- cPanel’de SSL Durumunu görüntülemenizi sağlar.
- Yedeklemeler, Geçişler ve geri yüklemeler gibi işlemleri çok kolay ve sorunsuz bir şekilde destekler.
- Ana sunucu ve müşteri hesabı için mükemmel DNS ve posta sunucusu yönetimini destekler.
- Sunucudaki hizmetlerin yönetimini (başlat/durdur/etkinleştir/devre dışı bırak) destekler.
- Tüm sunucu hizmetleri ve istemci etki alanları için SSL/TLS’yi yapılandırmanıza olanak sağlar.
- Phpmyadmin ile kolay entegrasyon MySQL veritabanlarınızı web tarayıcısından yönetin.
- Yeniden markalaşmayı destekler.
- Fatura yönetimini ve çok daha fazlasını otomatikleştirmek için WHMCS ile entegrasyona izin verir.
Bu yazıda, cPanel ve WHM’nin RHEL/CentOS 7’ye nasıl kurulacağını açıklayacağız ve cPanel ile WHM’yi yönetmek için ilk yapılandırmaların nasıl yapılacağını örneklerle anlatacağız.
Kurulum için Gerekli Sistem Gereksinimleri
- CentOS 7 sunucusunun temiz ve minimal kurulumu .
- Minimum 1 GB RAM (ancak 2 GB önerilir).
- En az 20 GB boş disk alanı (ancak 50 GB önerilir).
- Geçerli bir cPanel lisansı.
- Standart ana bilgisayar adı (FQDN veya Tam Nitelikli Etki Alanı Adı)
- perl
Kurulum bölümüne geçmeden önce önemli noktalara dikkat etmelisiniz:
- cPanel/WHM’yi yükledikten sonra, sisteminizden kaldırılamaz. Kaldırmak için işletim sisteminizi yeniden yüklemeniz gerekecek.
- cPanel ticari bir yazılımdır ve çalışması için bir lisans gerektirir, ancak 15 günlük bir deneme süresi vardır (cPanel’i yükledikten sonra otomatik olarak etkinleştirilir), deneme sürümünü kullanarak yazılımınızı yükleyebilir ve yazılımı daha sonra satın alabilirsiniz.
CentOS 7’de cPanel Kurulumu
1. Sunucunuzun standart bir ana bilgisayar adına (FQDN veya Tam Etki Alanı Adı) sahip olduğundan emin olun, aksi halde aşağıdaki gibi ayarlayın (bu örnekte, ana bilgisayar adı cpanel ve etki alanı adı hostgrup.com dur ):
# hostnamectl set-hostname cpanel.hostgrup.com
2. cPanel Perl ile yazılmıştır, sunucunuzda Perl kurulu olduğundan emin olun, aksi halde sisteminize kurmak için aşağıdaki komutu çalıştırın.
# yum perl'i kur
3. Yüklemek için herhangi bir komut çalıştırmanız gerekmez, sizin için oluşturulmuş bir otomatik yükleyici komut dosyası vardır. Tek yapmanız gereken cURL komutu ile cPanel kurulum scriptini indirmek, eğer cURL komutu kurulu değilse önce bu şekilde kurun.
# yum curl'u kurun
4. Ardından, en son yükleyici komut dosyasını ana dizine indirin.
# curl -o en son -L https://securedownloads.cpanel.net/latest
5. Şimdi otomatik yükleyici komut dosyasını çalıştırın. Sunucuya SSH kullanarak giriş yaptıysanız , kurulumun tamamlanması sunucu kaynaklarınıza ve İnternet bağlantı hızınıza bağlı olarak 40-60 dakika sürdüğü için cPanel otomatik yükleyici komut dosyasını ekran modunda çalıştırmanızı şiddetle tavsiye ederiz.
# sh en son
Örnek Çıktı
Arşiv bütünlüğü doğrulanıyor... Sıkıştırılmış cPanel & WHM Yükleyiciyi Açma..... Yükleyici Sürümü v00061 r019cb5809ce1f2644bbf195d18f15f513a4f5263 Ana kurulum başlıyor. 2017-03-04 04:52:33 720 ( BİLGİ): cPanel & WHM kurulumu başladı: Cmt Mart 4 04:52:33 2017! 2017-03-04 04:52:33 721 ( BİLGİ): Bu kurulum, donanımınıza bağlı olarak 20-50 dakika sürecektir. 2017-03-04 04:52:33 722 (BİLGİ): Şimdi gidip bir fincan daha kahve/jolt alma zamanı. 2017-03-04 04:52:33 723 ( BİLGİ): Kurulum, /var/log/cpanel-install.log dosyasında oturum açacaktır. 2017-03-04 04:52:33 724 ( BİLGİ): 2017-03-04 04:52:33 725 ( BİLGİ): v3 Kurulumu Başlıyor... 2017-03-04 04:52:33 428 ( BİLGİ): CentOS 6 (Linux) algılandı! 2017-03-04 04:52:33 444 ( BİLGİ): RAM şimdi kontrol ediliyor... 2017-03-04 04:52:33 233 (UYARI): 2017-03-04 04:52:33 233 (UYARI): cPanel & WHM'nin tüm özelliklerinden tam olarak yararlanmak için, 2017-03-04 04:52:33 233 (UYARI): tek bir IPv4 Adresinde birden çok SSL sertifikası gibi 2017-03-04 04:52:33 233 (UYARI): ve önemli ölçüde geliştirilmiş performans ve başlatma süreleri, 2017-03-04 04:52:33 233 (UYARI): CentOS sürüm 7'yi kullanmanızı önemle tavsiye ederiz. 2017-03-04 04:52:33 233 (UYARI): 2017-03-04 04:52:33 233 (UYARI): Kurulum 5 saniye içinde başlayacak. http://SERVER_IP:2087 Şimdi “ root ” kullanıcısı ve şifrenizle giriş yapın. CPanel kurulumunu tamamlamak için birkaç tık daha kaldı.
Ardından, Son Kullanıcı Lisans Sözleşmesini okuyun ve devam etmek için “ Kabul Ediyorum?/2. Adıma Git ” düğmesine tıklayarak şartları kabul edin.
Ardından Kurulum Ağı bölümüne gideceksiniz, sırasıyla ” Sunucu İletişim E-posta Adresi ” ve ” Sunucu İletişim SMS Adresi” sütunlarına çalışan e-posta adresinizi ve iletişim SMS adresinizi gireceksiniz.
Bu, cPanel’in tüm önemli uyarıları, bildirimi bu E-posta kimliğine (Önerilen) göndermesini sağlayacaktır. Geri kalan ayrıntıları da gerektiği gibi doldurabilirsiniz.
Ardından, Ana Bilgisayar Adı bölümüne gidin, aşağıdaki ekran görüntüsünde gösterildiği gibi Ağ bölümüne sunucunuz için geçerli bir FQDN ana bilgisayar adı ve Çözümleyici girişleri girin.
İSS’nizin çözümleyicileri yoksa, bu bölümde Google çözümleyicilerini kullanabilirsiniz.
10. Ardından, Ana Ağ/Ethernet Aygıtını seçmeye devam edin, o aygıtta bulunan bir IP, sunucunuzun ana IP adresi olarak değerlendirilecektir. Ve “ Kaydet ve Adım 5’e Git ” düğmesine tıklayın.
Şimdi sunucularınızın statik IP adresini ayarlayın. NIC kartınıza bağlı birden fazla IP’niz varsa ve Sunucunuzun ana IP’si için belirli bir IP ayarlamak istiyorsanız, bunu buradan yapabilirsiniz, bunun için lütfen açılır menüden IP’yi seçin ve “ Git’e tıklayın. Kurulum 4’e ”.
Ardından, sunucunuzun kullanacağı Ad Sunucuları ve Ana Bilgisayar Adı için ” A Girişleri ” ni ekleyin. Boş alanlara kullanmak istediğiniz Ad Sunucularını ekleyin: ns1/ns2.example.com .
Ek olarak, aşağıdaki ekran görüntüsünde gösterildiği gibi onay kutusunu seçerek ana bilgisayar adınız ve ad sunucunuz için bir giriş ekleyin. Ardından “ Kaydet ve Adım 5’e Git ” düğmesine tıklayın.
bu web tabanlı sihirbazın 5. Adımında FTP, Mail ve Cphulk gibi farklı hizmetleri yapılandırın.
FTP yapılandırmasında iki FTP uygulaması vardır, kullanmak istediğinizi seçin ancak Pure-FTPD önerilir. Yerel FTP sunucusunu devre dışı bırakmak istiyorsanız devre dışı seçeneğini belirleyin.
Yanlış parola saldırı etkinliklerini algılayıp engelleyen ve sunucunuz için IP’lerini engelleyen Cphulk kaba kuvvet korumasını ayarlamak için devam edin. Aşağıdaki ekran görüntüsünde gösterildiği gibi etkinleştirebilir/devre dışı bırakabilir ve yapılandırabilirsiniz
disk alanı kullanımlarını izlemenize yardımcı olan kotaları etkinleştirebilirsiniz. ” Dosya sistemi kotalarını kullan “ı seçin ve Kurulum işlemini tamamlamak için ” Kurulum sihirbazını bitir “e tıklayın .
Not: Dosya sistemi kotalarını kullanmazsanız, herhangi bir kullanıcı veya web sitesi tarafından kullanılan disk alanı miktarını izleyemezsiniz.
Artık Özellik Vitrini’nde cPanel’in bazı yeni özelliklerini görebilirsiniz. Önerilen özelliklerde, bir kullanıcının kendi cPanelID’si ile cPanel’e giriş yapmasını sağlayan cPanelID’yi göreceksiniz. Bu özellik, bir kullanıcının tek bir kullanıcı kimliği ile birden fazla cPanel’de oturum açmasını sağlar. Etkinleştir seçeneğini seçerek bu özelliği etkinleştirebilir, aksi takdirde Hayır, teşekkür ederim’i seçerek devre dışı bırakabilirsiniz.
Kurulumu tamamladığınızda, aşağıdaki ekran görüntüsünde gösterildiği gibi WHM’nin ana sayfası görünecektir. WHM’nin Ana sayfasının, tüm Kontrol paneli seçeneklerini ve kenar çubuğunu görüntülediğini görebilirsiniz; bu, seçenekleri yalnızca adlarını yazarak aramanıza olanak tanır.
Önemli : Bazen, cPanel yükleyici komut dosyası, güvenlik duvarı veya çözümleyici girişleri nedeniyle lisansı güncelleyemez ve sayfada deneme uyarısı görürsünüz. Aşağıdaki komutla manuel olarak yapabilirsiniz.
# /usr/yerel/cpanel/cpkeyclt
Cpanel’in kullanıcı düzeyinde erişim için olduğunu ve WHM’nin kök düzeyinde erişim için olduğunu başta belirttiğimizi unutmayın, WHM’de bulunan seçenekle bir hesap oluşturmanız gerekir. Bu örnekte, kullanıcılara cPanel’in görünümünü göstermek için “ tecmint ” kullanıcı adıyla bir test hesabı oluşturduk.
Aşağıda, Cpanel ve WHM ile çalışmaya başlamadan önce bilmek isteyebileceğiniz cPanel arka uç ve yapılandırma dosyalarının faydalı listeleri bulunmaktadır.
CPanel Arka Uç Dosyaları
- Cpanel dizini : /usr/local/cpanel
- Üçüncü Taraf araçları: /usr/local/cpanel/3rdparty/
- Cpanel eklenti dizini : /usr/local/cpanel/addons/
- Phpmyadmin, dış görünümler gibi temel dosyalar: /usr/local/cpanel/base/
- cPanel ikili dosyaları: /usr/local/cpanel/bin/
- CGI dosyaları: /usr/local/cpanel/cgi-sys/
- Cpanel erişimi ve hata günlüğü dosyaları: /usr/local/cpanel/logs/
- Whm ile ilgili dosyalar: /usr/local/cpanel/whostmgr/
Önemli cPanel Yapılandırma Dosyaları
- Apache yapılandırma dosyası: /etc/httpd/conf/httpd.conf
- Exim posta sunucusu yapılandırma dosyası:/etc/exim.conf
- Adlandırılmış yapılandırma dosyası: /etc/named.conf
- ProFTP ve Pureftpd conf dosyası :/etc/proftpd.conf ve /etc/pure-ftpd.conf
- Cpanel kullanıcı dosyası: /var/cpanel/users/username
- Cpanel yapılandırma dosyası (Tweak ayarları): /var/cpanel/cpanel.config
- Ağ yapılandırma dosyası: /etc/sysconfig/network
- Eklentiler, park edilmiş ve alt alan bilgileri: /etc/userdomains
- Cpanel güncelleme yapılandırma dosyası: /etc/cpupdate.conf
- Clamav yapılandırma dosyası: /etc/clamav.conf
- Mysql yapılandırma dosyası: /etc/my.cnf
- PHP ini yapılandırma dosyası: /usr/local/lib/php.ini
Bu makalemiz burada sona ermektedir. Daha fazla bilgi ve sorunuz için web sitemizin Bilgi Bankasından ulaşabilirsiniz. https://blog.ekonomikhost.net/
Recent Posts
“A.TR” 3. Kategori Başvuruları Başladı!
“a.tr Geçiş Süreci” kapsamında işlemlerin yürütüleceği 3. Kategori Başvuruları 14 Şubat 2024’te başladı. Bu kategori sırasıyla;… Read More
Öğretmenler Günü ve 20. Yıl Kutlaması: %80 İndirim Fırsatını Kaçırmayın!
Sayın Müşterimiz,Ekonomikhost İnternet ve Bilişim Hizmetleri olarak, öğretmenlerimize ve 20. yıldönümümüze özel bir kampanya ile… Read More
Fırsatları Kaçırmayın! Com.tr Alan Adınızı 65 TL’ye Kaydedin!
Siz değerli müşterilerimize her zaman daha iyi hizmet sunmanın yollarını arıyoruz vebu sefer sizin için… Read More
20 Yıldır Daima Hızlı, Ekonomik ve Güvenilir Hosting | Ekonomikhost 20. yaşında
Sayın Ekonomikhost Müşterileri, Bugün Ekonomikhost olarak büyük bir gurur ve mutlulukla 20. yılımızı kutlamanın heyecanını… Read More
Caching (Önbelleğe Alma) Nedir ve Nasıl Çalışır?
Caching (önbelleğe alma), bilgisayar sistemlerinde ve yazılımlarda sık kullanılan verilerin geçici olarak saklanmasıdır. Bu, veriye… Read More
Windows Dijital Delil İzleri: Kabuk Çantaları(Shellbags) nedir?
Bu makalemizde Windows Forensic incelemelerinde göz atılabilecek delillerden birisi olan Shellbag’lerden bahsedeceğiz. Windows’ta bir pencereyi… Read More
