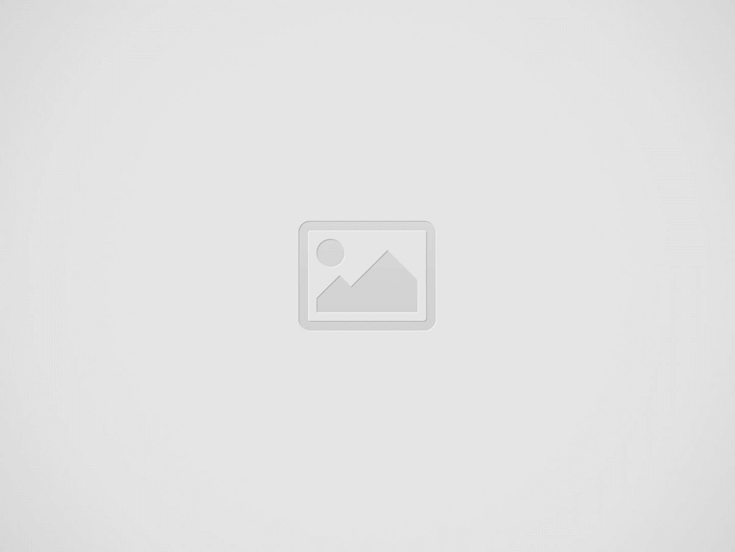ME020073 – HOWTO: How to copy or migrate MailEnable configuration and data from one server to another
SUMMARY
This article outlines how to copy or migrate a MailEnable installation from one machine to another. The article assumes that the target server has been installed with an appropriate copy of the MailEnable software.
DETAIL
MailEnable stores the majority of configuration information in text files. The procedure for migrating the configuration and data from one server to another simply involves copying directories from one server to another and ensuring appropriate permissions have been set.
MailEnable Enterprise Edition allows you to store configuration data in either tab delimited files or within a database. If migrating an Enterprise installation, and using a database for configuration storage, you may either use the provider migration tool to convert back to using the flat files, or do a backup of the database on the legacy server and restoring the database on the new server (please consult the database documentation on how to perform a backup/restore). If the database application resides on another server then a backup/restore is not required, it requires using the provider migration utility and specifying the database server location. Alternatively, you could simply configure the new server to use the existing database as its configuration store. If you are migrating from Standard or Professional to Enterprise, the Enterprise version has to be configured to use the tab delimited files before the migration is done. After migration, the provider migration utility can be used to move the configuration data into a database.
The procedure for migrating follows:
1. Ensure that the appropriate version of MailEnable is installed on the target server. If downgrading the version you should follow the downgrade procedure (Article ME020375) before performing a migration. If you are migrating to a new server you are able to migrate the service configuration details by copying the MailEnable Windows registry branch across as well. This is not possible though under any of the following situations:
- If the new server has a different version of MailEnable
- If you are wanting to move from 32bit to 64bit Windows (or vice versa)
- If the install paths are different on the new server
If any of these items prevent the copying of the Windows registry branch across, you will need to configure the services on the new server via the MailEnable administration program. You are still able to copy across the email data and settings though.
Follow the steps below on how to export the MailEnable registry branch:
- Open “regedit”
- Navigate to the following location: HKEY_LOCAL_MACHINE\SOFTWARE\Mail Enable. If you are using a 64bit server, then the location is HKEY_LOCAL_MACHINE\Software\Wow6432\Mail Enable
- Select “File” in the top menu and select “Export registry file”. Save the file as “MailEnable.reg”
- Copy the .reg file to the new server and double click the file to import the saved MailEnable registry settings on the new server.
Once the MailEnable registry has been imported on the new server please check and make any adjustments to the following if they have changed:
- Service IP bindings – SMTP, POP, IMAP (Professional and Enterprise vers. only), Synchronization (Professional and Enterprise vers. only), Management (Professional and Enterprise vers. only).
- SMTP outbound IP binding
- Postoffice IP bindings (Enterprise versions only)
- NetBIOS name and CPU count for the current assigned license key. More information on how to request an updated license key can be found within the following article: Article ME020267
How to copy the MailEnable data and configuration files:
- Stop all MailEnable services on the source server.
- Navigate on the source server to: Control Panel>Administrative tools>Services and locate the “MailEnable Mail Transfer Agent” service in the list and access the properties window for the MailEnable Mail Transfer Agent. Set the startup type to “disabled”. This is to ensure the service does not restart automatically after a server reboot.
- Stop all MailEnable services on the destination server.
- Copy the following directories and subdirectories from the source server to the destination server:
C:\Program Files\Mail Enable\Dictionaries (Optional – Professional and Enterprise only)
C:\Program Files\Mail Enable\Config (Mandatory – contains configuration information)
C:\Program Files\Mail Enable\Postoffices (Mandatory – contains postoffices and messages)
C:\Program Files\Mail Enable\Bad Mail (Optional – contains Bad Mail messages)
C:\Program Files\Mail Enable\Logging (Optional – contains log files)
C:\Program Files\Mail Enable\Queues (Optional – contains messages queued for delivery)
NOTE: If an alternate install path has been specified in the installation of MailEnable, you will need to adjust the above paths appropriately. Also, if migrating to a 64bit version of Windows, the default install path for MailEnable is C:\Program Files (x86).
2. Database Considerations (Optional)
If you are running the Enterprise edition and using a database to store the configuration data then you should use the provider migration utility to ensure that the new server is configured to use the database server rather than tab delimited files. If the database is on the existing machine you will need to do the following:
- Install the database application on the new machine (if not already installed).
- Backup the database from the old machine.
- Copy the backup to the new machine.
- Restore the backup.
- Use the provider migration utility to configure MailEnable to use the new database.
3. Having migrated the datafiles to the new server, it may be necessary to ensure that any security settings associated with the migrated data have been reset. You need to ensure that the IME_ADMIN, IME_SYSTEM and IME_STORE_GROUP accounts have access to specific MailEnable directories. Enter each of the commands below in a command prompt on the destination server, adjusting the install paths as required:
CACLS “C:\Program Files\Mail Enable\Config” /t /e /g IME_ADMIN:F
CACLS “C:\Program Files\Mail Enable\Queues” /t /e /g IME_ADMIN:F
CACLS “C:\Program Files\Mail Enable\Bad Mail” /t /e /g IME_ADMIN:F
CACLS “C:\Program Files\Mail Enable\Postoffices” /t /e /g IME_ADMIN:F
CACLS “C:\Program Files\Mail Enable\Logging” /t /e /g IME_ADMIN:F
CACLS “C:\Program Files\Mail Enable\Queues” /t /e /g IME_SYSTEM:F
CACLS “C:\Program Files\Mail Enable\Logging” /t /e /g IME_SYSTEM:F
CACLS “C:\Program Files\Mail Enable\Bad Mail” /t /e /g IME_SYSTEM:F
CACLS “C:\Program Files\Mail Enable\Config” /t /e /g IME_SYSTEM:F
CACLS “C:\Program Files\Mail Enable\Postoffices” /t /e /g IME_STORE_GROUP:F
4. If password encryption was enabled on the legacy server then you will need to export the following registry key in order to continue using the encrypted password configuration on the new server after performing the migration. Once exported copy the .reg file to the new server and double click the file to import the key.
Registry key required for a 32bit version of Microsoft Windows:
Root: HKEY_LOCAL_MACHINE\SOFTWARE\Mail Enable\Mail Enable\Providers\Authentication
Value Type: REG_SZ
Value Name: Encryption Key
Value: [Your Encryption Key]
Registry key required for a 64bit version of Microsoft Windows:
Root: HKEY_LOCAL_MACHINE\SOFTWARE\Wow6432\Mail Enable\Mail Enable\Providers\Authentication
Value Type: REG_SZ
Value Name: Encryption Key
Value: [Your Encryption Key]
5. Start all services on the target server.
6. Change all DNS MX entries that were pointing to the old server to point to the new server.
7. Start only the SMTP Connector service on the source server. If all the other services are enabled (MTA in particular), it will try and deliver all mail locally.
8. While the DNS MX entries propagate (usually within 48 hrs) you can periodically copy the contents of the SMTP “inbound” queue directory (including subdirectories and files) from the source server to the target servers “inbound” SMTP queue location.
e.g. C:\Program Files\Mail Enable\Queues\SMTP\Inbound
MORE INFORMATION
How to migrate to MailEnable from Microsoft Exchange:Article ME020340
Recent Posts
“A.TR” 3. Kategori Başvuruları Başladı!
“a.tr Geçiş Süreci” kapsamında işlemlerin yürütüleceği 3. Kategori Başvuruları 14 Şubat 2024’te başladı. Bu kategori sırasıyla;… Read More
Öğretmenler Günü ve 20. Yıl Kutlaması: %80 İndirim Fırsatını Kaçırmayın!
Sayın Müşterimiz,Ekonomikhost İnternet ve Bilişim Hizmetleri olarak, öğretmenlerimize ve 20. yıldönümümüze özel bir kampanya ile… Read More
Fırsatları Kaçırmayın! Com.tr Alan Adınızı 65 TL’ye Kaydedin!
Siz değerli müşterilerimize her zaman daha iyi hizmet sunmanın yollarını arıyoruz vebu sefer sizin için… Read More
20 Yıldır Daima Hızlı, Ekonomik ve Güvenilir Hosting | Ekonomikhost 20. yaşında
Sayın Ekonomikhost Müşterileri, Bugün Ekonomikhost olarak büyük bir gurur ve mutlulukla 20. yılımızı kutlamanın heyecanını… Read More
Caching (Önbelleğe Alma) Nedir ve Nasıl Çalışır?
Caching (önbelleğe alma), bilgisayar sistemlerinde ve yazılımlarda sık kullanılan verilerin geçici olarak saklanmasıdır. Bu, veriye… Read More
Windows Dijital Delil İzleri: Kabuk Çantaları(Shellbags) nedir?
Bu makalemizde Windows Forensic incelemelerinde göz atılabilecek delillerden birisi olan Shellbag’lerden bahsedeceğiz. Windows’ta bir pencereyi… Read More