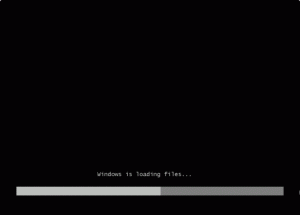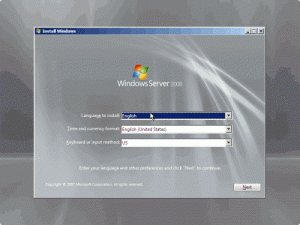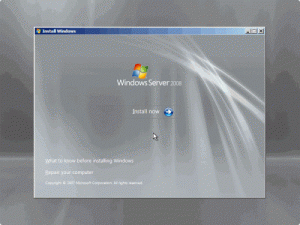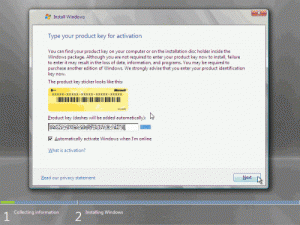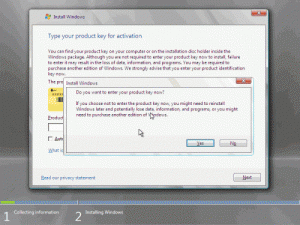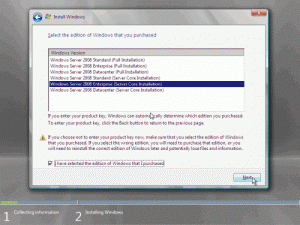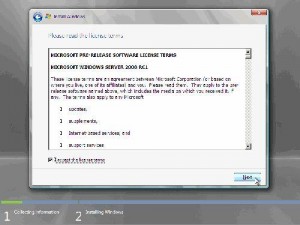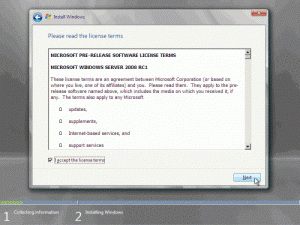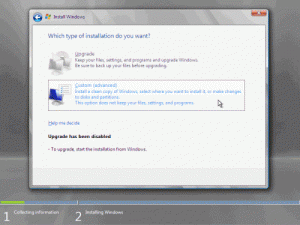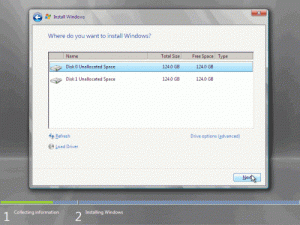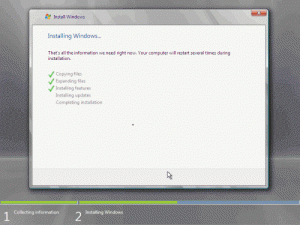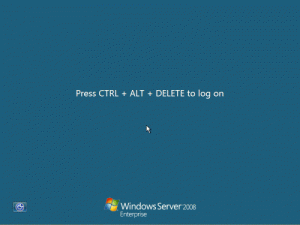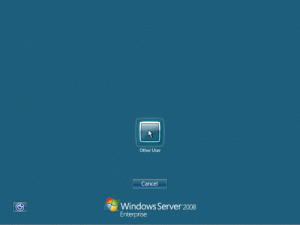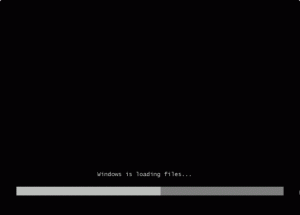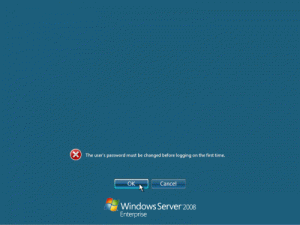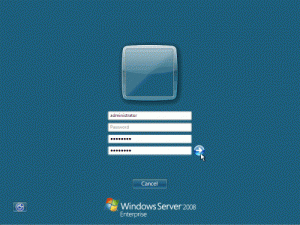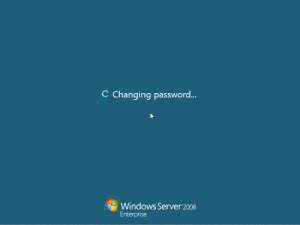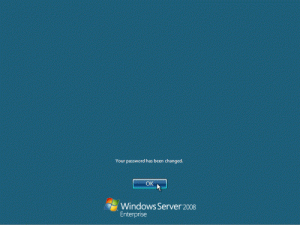Merhaba Değerli Ziyaretçimiz
Microsoft Windows Server 2008 adım adım kurulumuna hoşgeldiniz. Bu makalede Windows Server 2008′ in bilgisayarınıza nasıl kurulacağını anlatacağız. Makale adım adım ve resimli anlatım şeklinde devam etmektedir.
1. Windows Server 2008 DVD’sini sürücünüze takın.
2. Bilgisayarı baştan başlatın
3.Dil seçimini yapın ve next diyin.
4. Yüklemenin başlaması için “InstallNow”a basın.
5.Aktivasyon numarasını girin..
Elinizde aktivasyon numarası yoksa boş bırakabilirsiniz. Fakat server yüklemesinden sonra aktivasyon numarası gerekecek. Geçici aktivasyon numarası için pdfdergi.comsitesinde arama yapınız.
6. Anahtar girmediğiniz için hangi sürüme sahip olduğunuz algılanamadı.Sizden seçim yapmanız isteniyor..
7. Doğru anahtarı girdiyseniz, Full versionu seçin ve Next’e tıklayın.
8. Anlaşmayı okuyun ve kabul edin.
9. Hangi yüklemeyi seçme bölümününe geldiğinizde Custom’u seçin.
10. Nereye yükleyeceğinizi sorduğunda eğer bir IDE harddiske yüklüyorsanız ilk olanı seçin (Genellikle Disk 0)
11. Yükleme şimdi başlıyor.Yükleme yapılırken kahve molası vermenizi öneririm DVD den Harddiske aktarım kısa sürse de dosyaların çıkartılması uzun zaman alıyor.Bu süre harddisk ne kadar iyiyse o kadar kısalıyor
12. Bilgisayar baştan başladıktan sonra karşınıza giriş ekranı çıkacak. Bu ekranı açmak için CTRL + ALT + DELETE basmalısınız.
13. “Other User” a tıklayın.
14. Geçerli Administrator boş , bu nedenle Administrator yazın veEnter’a basın.
15. Şifreyi değiştirmeniz isteniyor.Başka seçeneğiniz yok OK’a basmak zorundasınız.
16. Geçerli şifre kutucuğunu boş bırakıp yeni şifrenizi girin.
17.Şifrenin değişmesi sanırım biraz uzun sürüyo…
18. Sonunda masaüstü görünüyor.Ayarları yapmak için başlangıç asistanıyla karşılaşacaksınız, ve ayarları yaptıktan sonra Windows Server kullanılmaya hazır olacak.
Yardımcı olması dileğiyle…
Article Tags: windows 2008 · windows 2008 kurulumu · windows 2008 resimli anlatım · windows kur · windows kurulumu