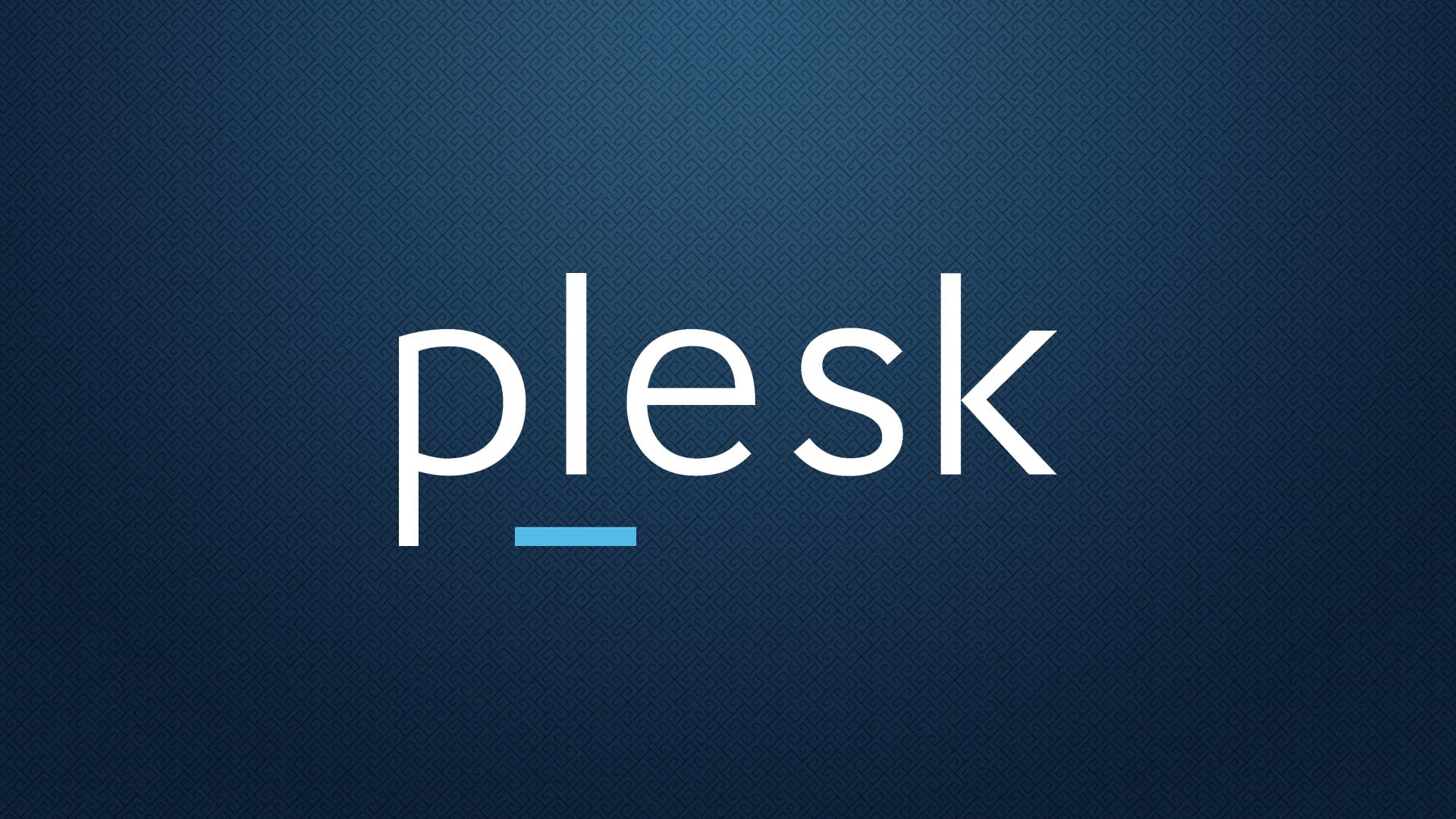| Windows Plesk sunucular üzerinde IonCube kurulumu anlatılmaktadır.
1. http://www.ioncube.com/loaders.php adresinden işletim sisteminizin versiyonuna uygun olan Installer dosyasını sunucuya indirin. 2. Sıkıştırılmış dosyayı açın ve içerisindeki Setup programını çalıştırın. 3. “Install to this machine” seçeneğini işaretleyin. |
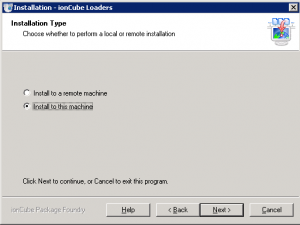 |
| 4. IonCube’un kurulacağı klasörü seçmeniz gerekmektedir. Aşağıdaki örnek Plesk’in kurulu olduğu dizini gösteren bir örnektir. Kutucuğa %plesk_dir%\Additional\PleskPHP5\extras yazarak kurulumun Genellikle kurulum; yaşanmamaktadır. |
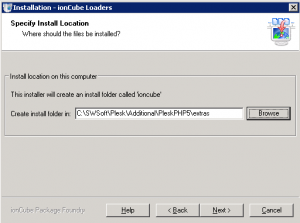 |
| 5. Klasör seçimi yaptıktan sonra Next tuşuna basarak devam ediniz. |
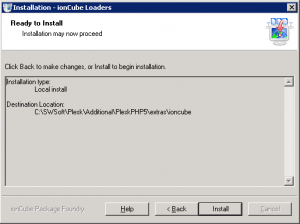 |
| 6. Install tuşuna basarak kurulumu başlatın. |
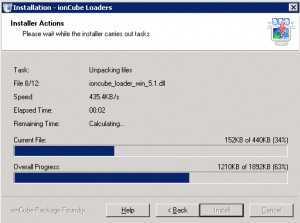 |
| 7. Kurulum tamamlandı, Finish butonuna basarak kurulum ekranını kapatın. |
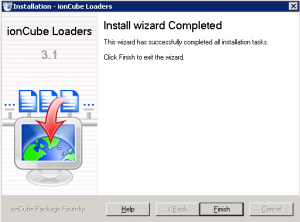 |
| 8. IonCube’un yüklendiği klasörü kontrol edin. |
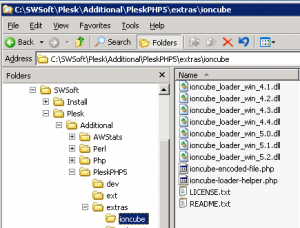 |
| 9. php.ini dosyasının bulunduğu dizinler. |
C:\WINDOWS\php.ini --- 4.x sürümüne ait php.ini dosyası %plesk_dir%\Additional\PleskPHP5\php.ini -- 5.x sürümüne ait php.ini dosyası |
| 10. Kullandığınız PHP sürümüne uygun olarak eklenmesi gereken satırlar: |
PHP 4.x için php.ini dosyasına eklenecek satır.
[ZEND] zend_extension_ts = %plesk_dir%\Additional\Php\extensions\ioncube\ioncube_loader_win_4.x.dll |
PHP 5.x için php.ini dosyasına eklenecek satır.
[ZEND] zend_extension_ts = %plesk_dir%\Additional\Php\extensions\ioncube\ioncube_loader_win_5.x.dll |
| 11. php.ini dosyasında değişiklik yapmadan önce tam olarak hangi php versiyonunu
kullandığınıza emin olmanız gerekmektedir.. |
| 12. Web sunucunuzu(IIS) restart edin. Plesk veya cmd üzerinden yapabilirsiniz. |
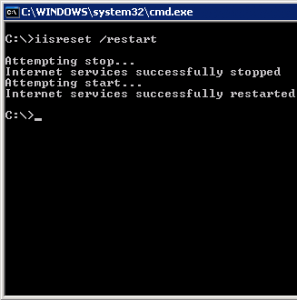 |
| 13. Aşağıdaki satırları içeren nir phpinfo.php dosyası oluşturarak web serverınıza
yükleyin ve IonCube ün yüklü olup olmadığını kontrol edin. <?php
phpinfo(); ?> Daha sonra browserdan phpinfo.php dosyasını çağırın. http://domain.com/phpinfo.php 14. PHP Info sayfanızda aşağıdaki şekilde gözükecektir. |
|
Windows Plesk sunucular üzerinde IonCube kurulumu anlatılmaktadır. 1. http://www.ioncube.com/loaders.php adresinden işletim sisteminizin versiyonuna uygun olan Installer dosyasını sunucuya indirin. 2. Sıkıştırılmış dosyayı açın ve içerisindeki Setup programını çalıştırın. 3. “Install to this machine” seçeneğini işaretleyin. |
|
|
|
4. IonCube’un kurulacağı klasörü seçmeniz gerekmektedir. Aşağıdaki örnek Plesk’in Kutucuğa %plesk_dir%\Additional\PleskPHP5\extras yazarak kurulumun Genellikle kurulum; yaşanmamaktadır. |
|
|
|
5. Klasör seçimi yaptıktan sonra Next tuşuna basarak devam ediniz. |
|
|
|
6. Install tuşuna basarak kurulumu başlatın. |
|
|
|
7. Kurulum tamamlandı, Finish butonuna basarak kurulum ekranını kapatın. |
|
|
|
8. IonCube’un yüklendiği klasörü kontrol edin. |
|
|
|
9. php.ini dosyasının bulunduğu dizinler. |
|
C:\WINDOWS\php.ini — 4.x sürümüne ait php.ini dosyası %plesk_dir%\Additional\PleskPHP5\php.ini — 5.x sürümüne ait php.ini dosyası |
|
10. Kullandığınız PHP sürümüne uygun olarak eklenmesi gereken satırlar: |
|
PHP 4.x için php.ini dosyasına eklenecek satır. [ZEND] zend_extension_ts = %plesk_dir%\Additional\Php\extensions\ioncube\ioncube_loader_win_4.x.dll |
|
PHP 5.x için php.ini dosyasına eklenecek satır. [ZEND] zend_extension_ts = %plesk_dir%\Additional\Php\extensions\ioncube\ioncube_loader_win_5.x.dll |
|
11. php.ini dosyasında değişiklik yapmadan önce tam olarak hangi php versiyonunu kullandığınıza emin olmanız gerekmektedir.. |
|
12. Web sunucunuzu(IIS) restart edin. Plesk veya cmd üzerinden yapabilirsiniz. |
|
|
|
13. Aşağıdaki satırları içeren nir phpinfo.php dosyası oluşturarak web serverınıza yükleyin ve IonCube ün yüklü olup olmadığını kontrol edin. <?php Daha sonra browserdan phpinfo.php dosyasını çağırın. http://domain.com/phpinfo.php 14. PHP Info sayfanızda aşağıdaki şekilde gözükecektir.
|
Article Tags: Anlatım · IonCube · kurulum · Kurulumu · Panel · Parallels Plesk Panel · Plesk · Resimli · Windows · Windows Plesk Panel ionCube Kurulumu Resimli Anlatım